도라에몽 주머니/Window
윈도우 VirtualBox, Kali Linux 설치하기
잉카콜라
2023. 5. 19. 10:20
윈도우에서 VirtualBox를 설치하고 Kali Linux를 설치해 줬다
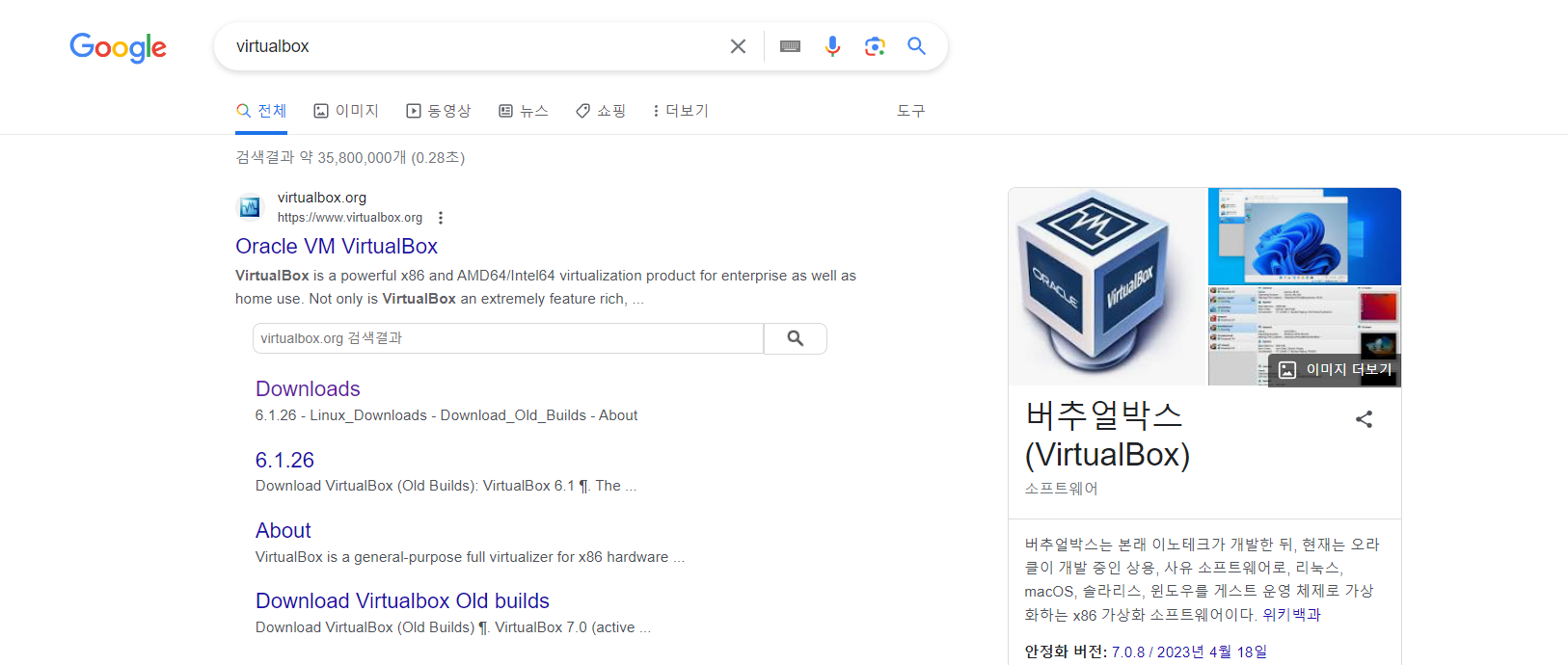
구글에 virtualbox 를 검색하고 다운로드에 들어간다
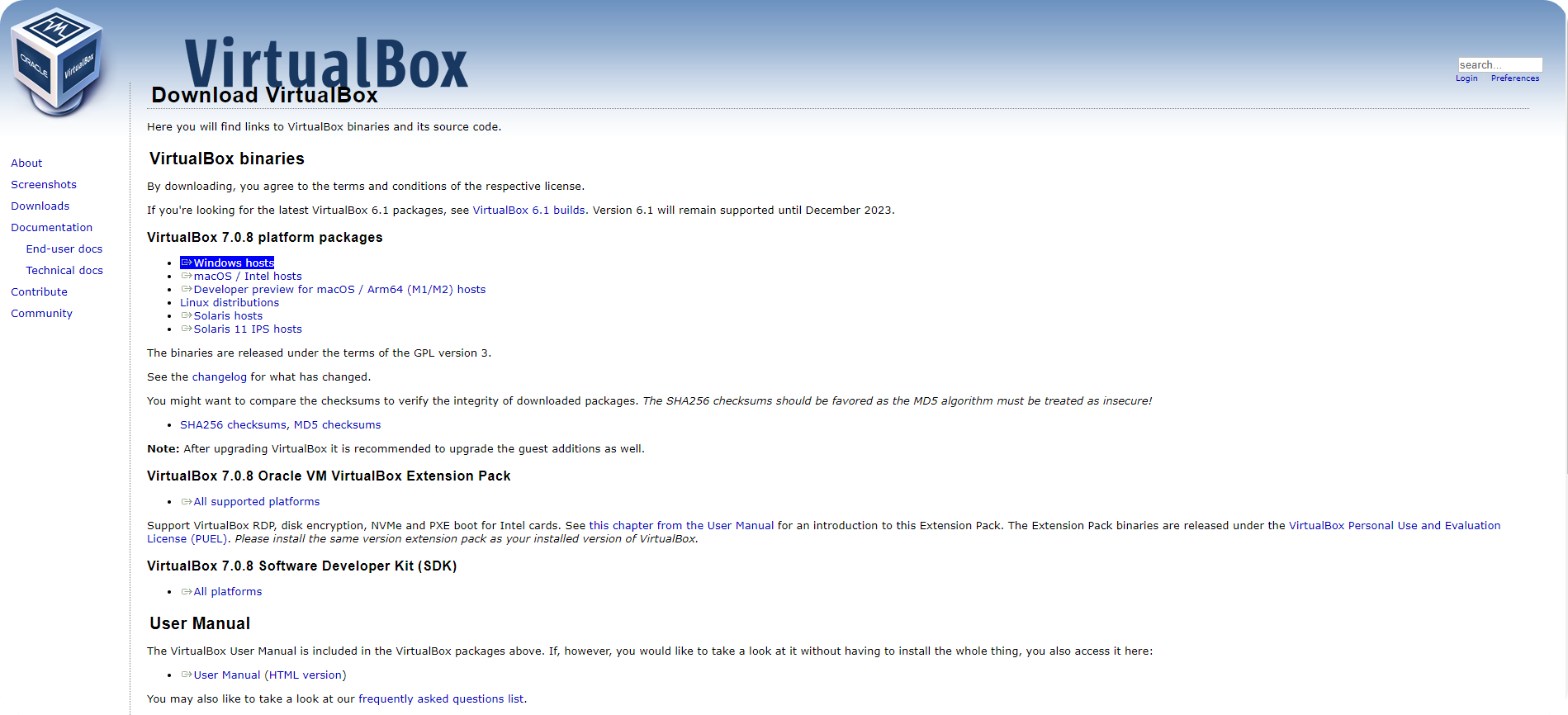
윈도우에서 다운받을 것이므로 제일 위에 있는 윈도우를 클릭한다
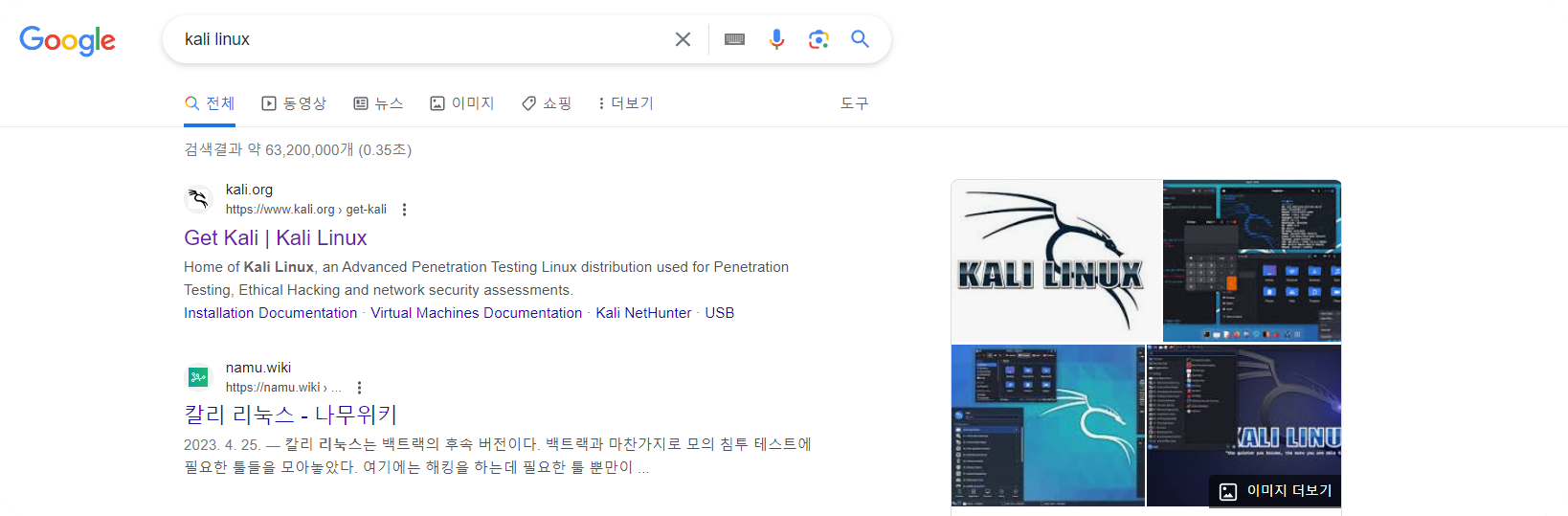
다음으로 kali linux를 작성하고 홈페이지로 접속한다
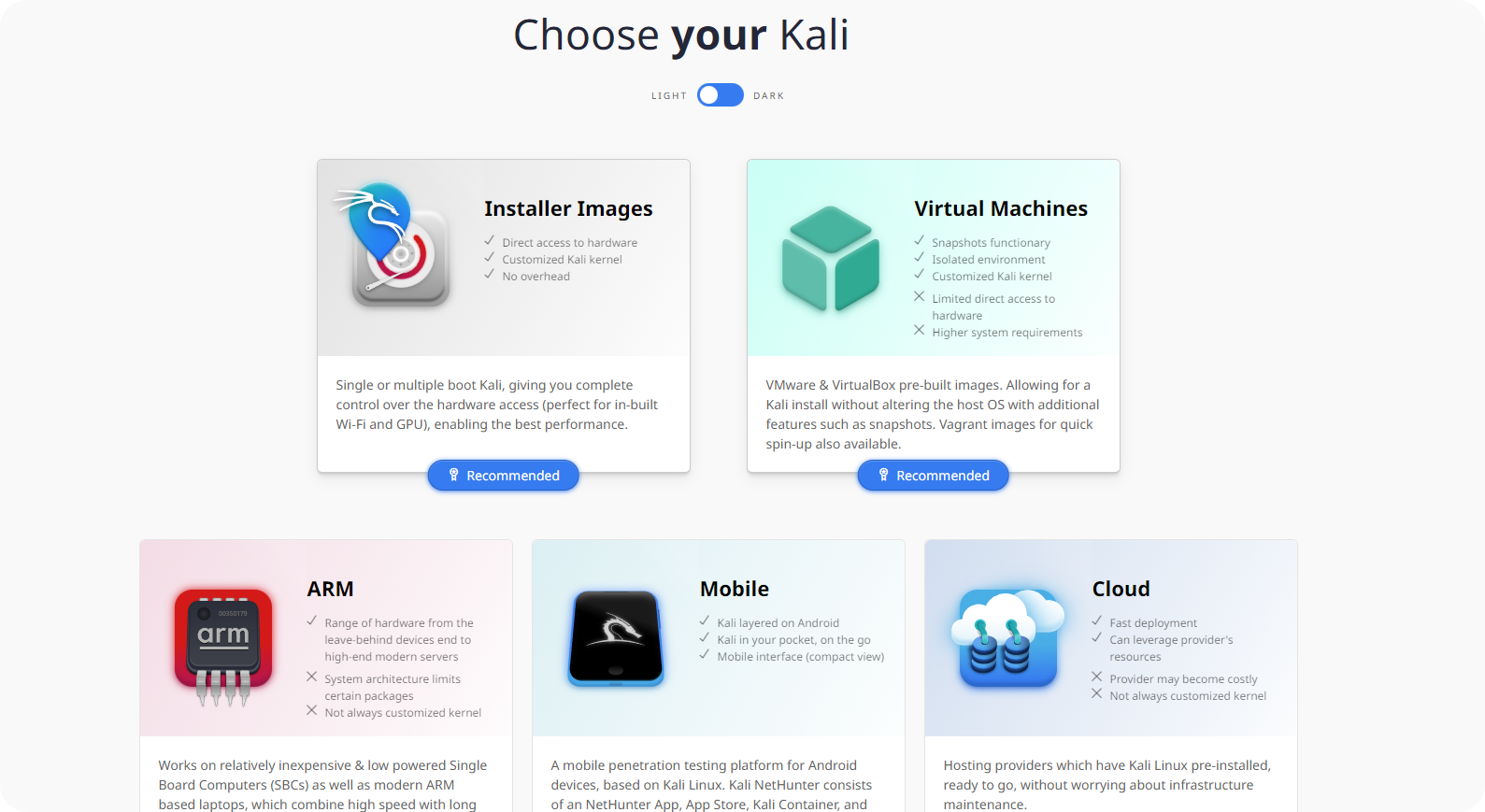
홈페이지가 위 화면처럼 나와있는데 Virtual Machines를 클릭해준다
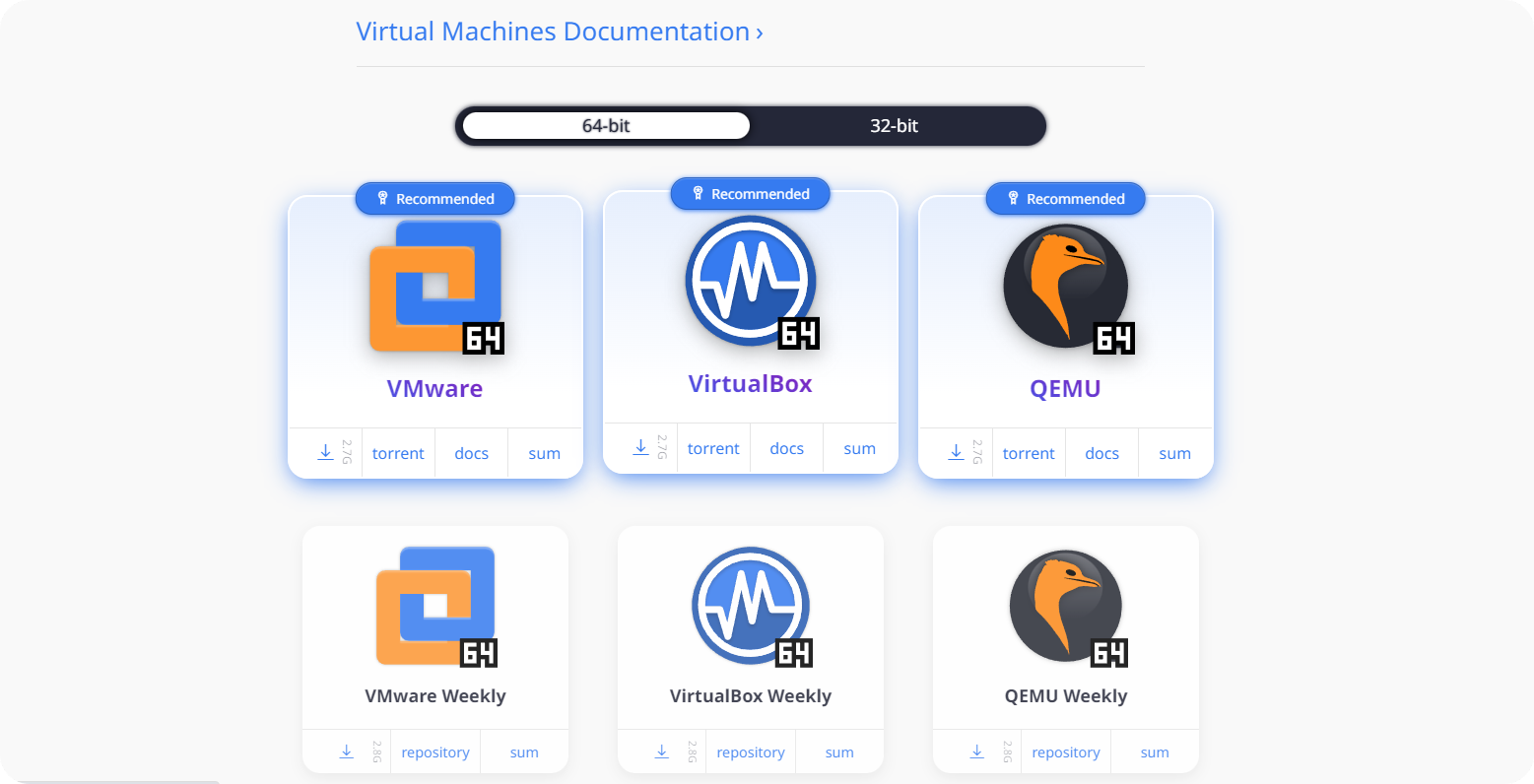
VirtualBox 를 다운받았으므로 VirtualBox 64bit 맨 왼쪽 다운로드모양을 클릭하여 다운받는다
( 자신의 컴퓨터가 32bit라면 32bit를 선택후 설치 )

설치를 추가적으로 진행하기전에 제어판에 들어가서 Windows 기능 켜기/끄기를 클릭한다

위 사진과 같이 Hyper-V가 선택되어있지 않아야 한다
( 선택되어 있다면 선택해제 )
재부팅하면서 가상화필요한경우 가상화 실시해줘야함
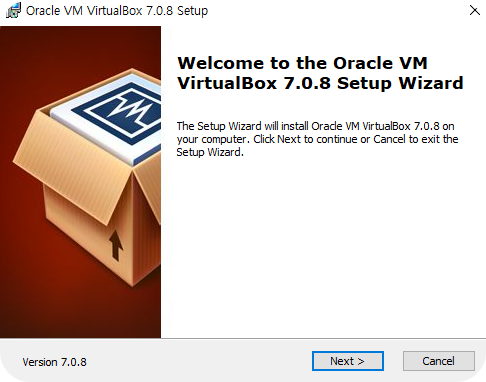
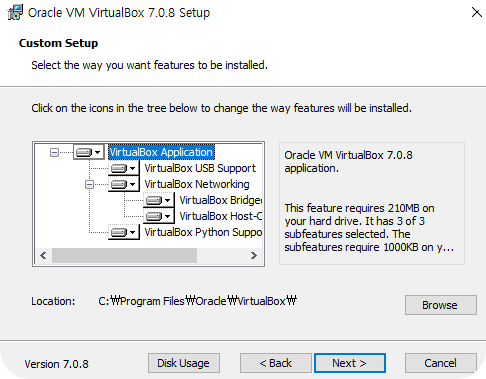
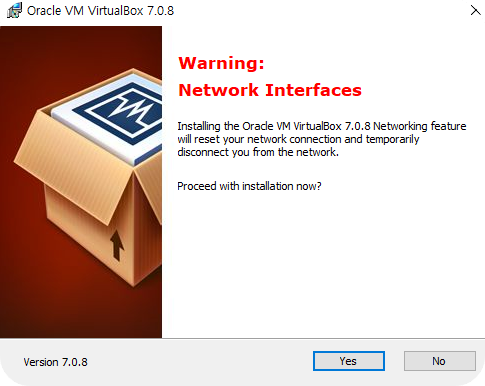
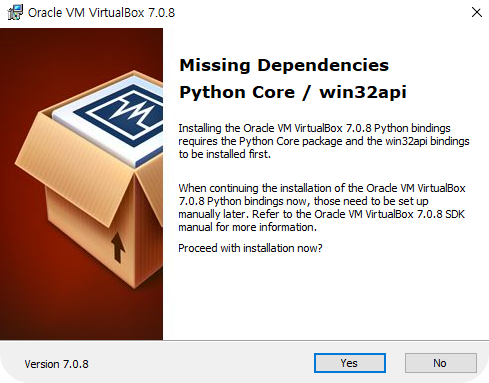
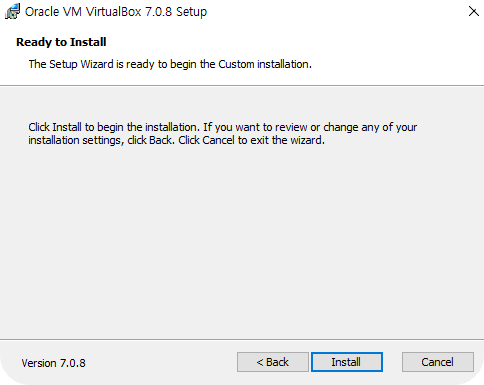
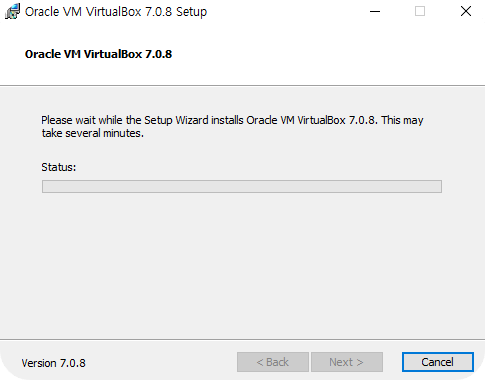
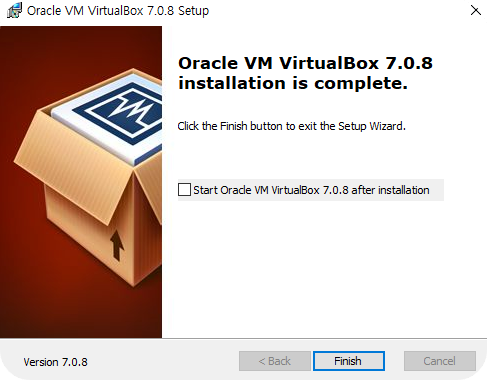
설치 끝
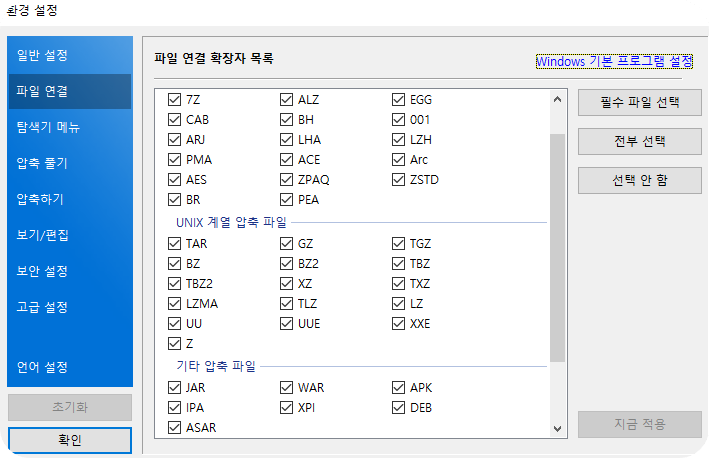
7z 반디집으로 압축 풀기

풀기를 눌러 압축 해제
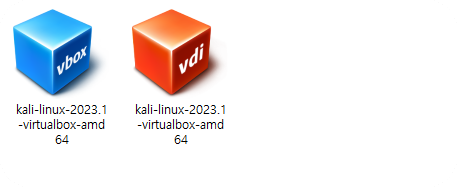
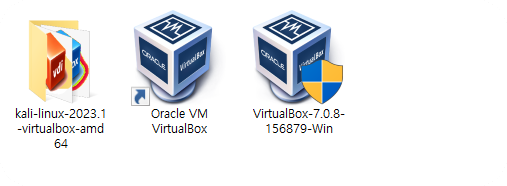
virtualbox 실행
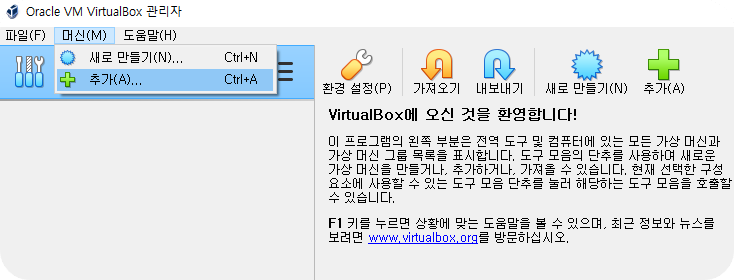
머신 아래에 추가를 클릭
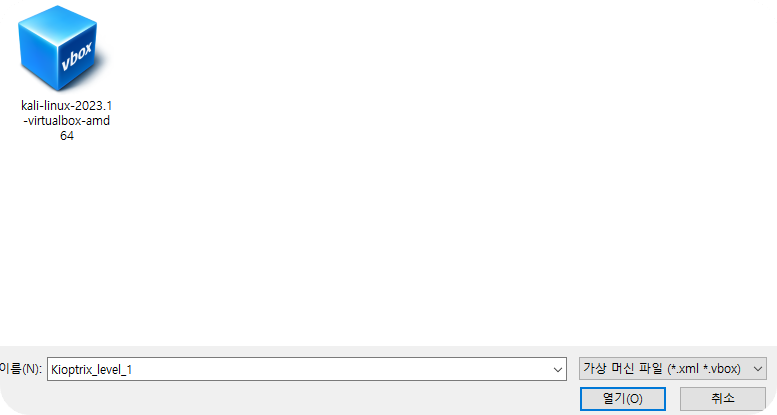
열기 클릭
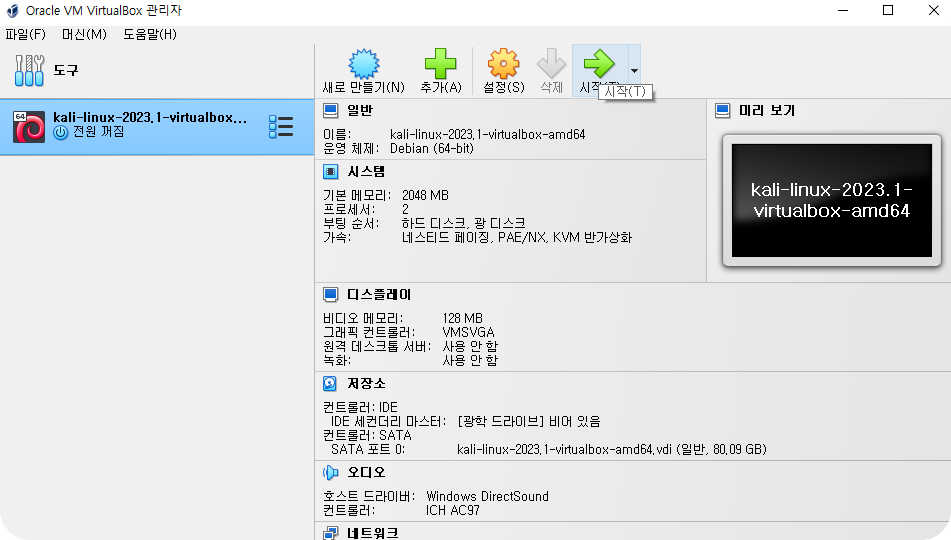
시작클릭

아이디, 비밀번호 kali 입력후 로그인
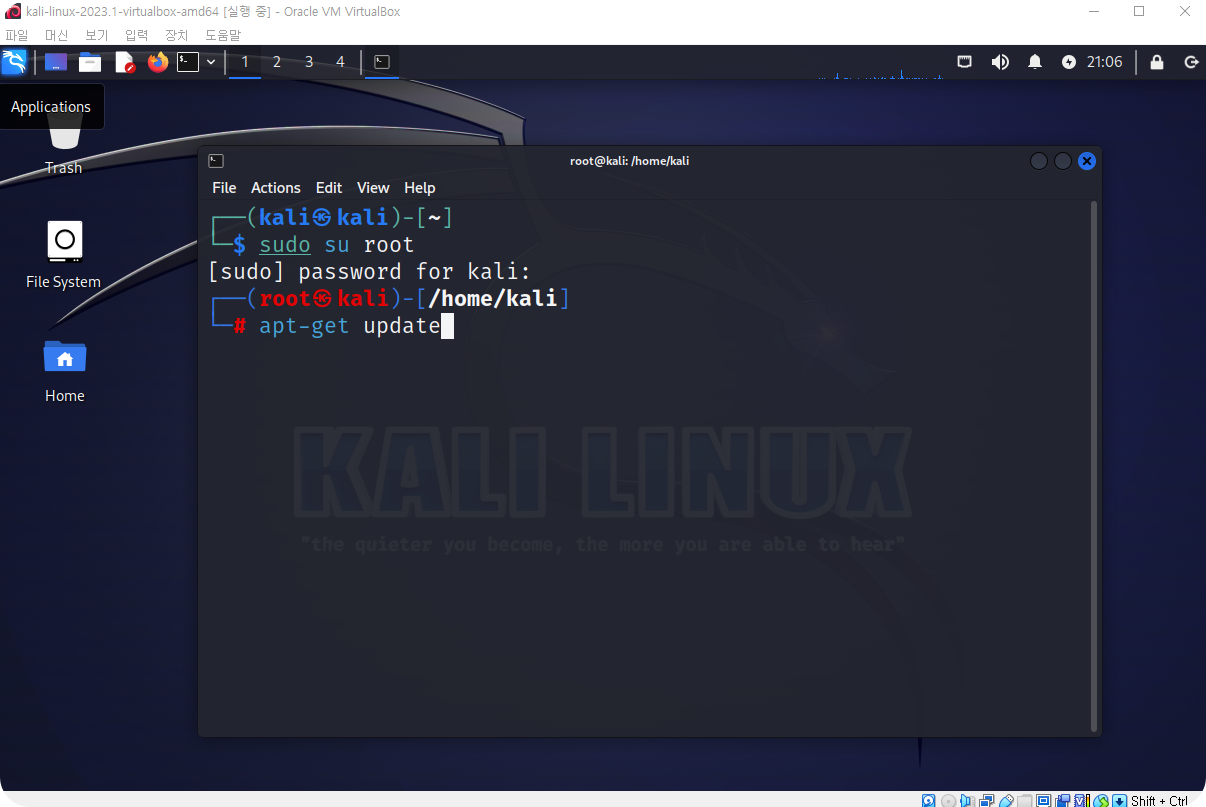
왼쪽 상단 숫자 1 왼쪽에 터미널 클릭후 아래의 명령어를 실행해준다
sudo su root 입력후 엔터
kali 입력후 엔터 ( 비밀번호라 화면에 보이지 않음 )
apt-get update 입력해서 업데이트 실시
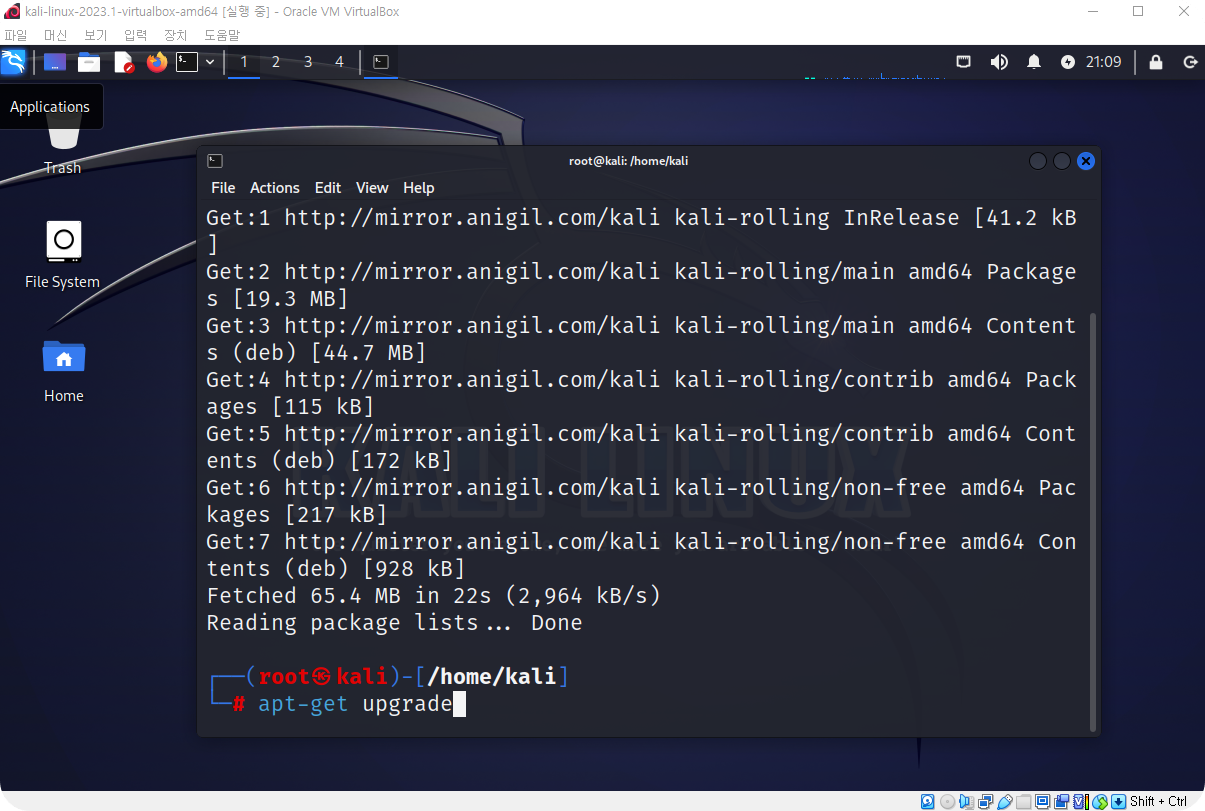
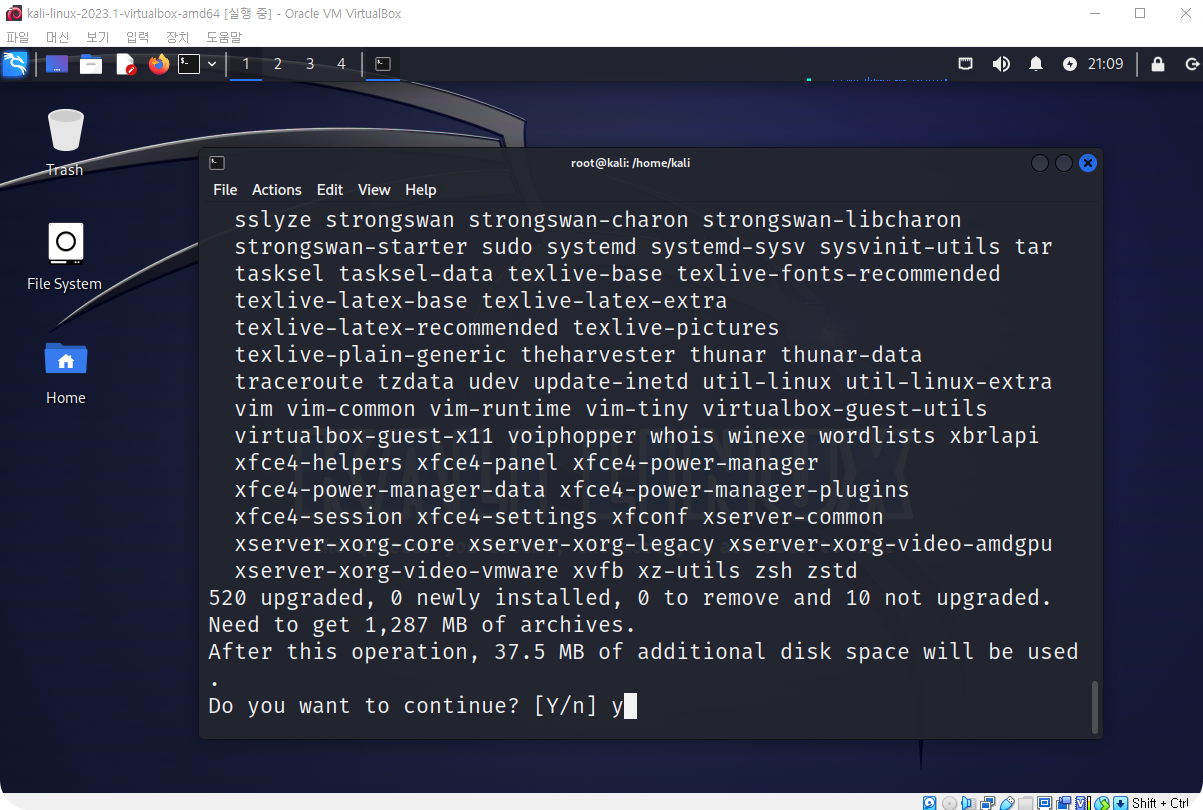
업그레이드 실시
apt-get upgrade 업그레이드 하기
y yes라는 의미로 설치할거라는 의미
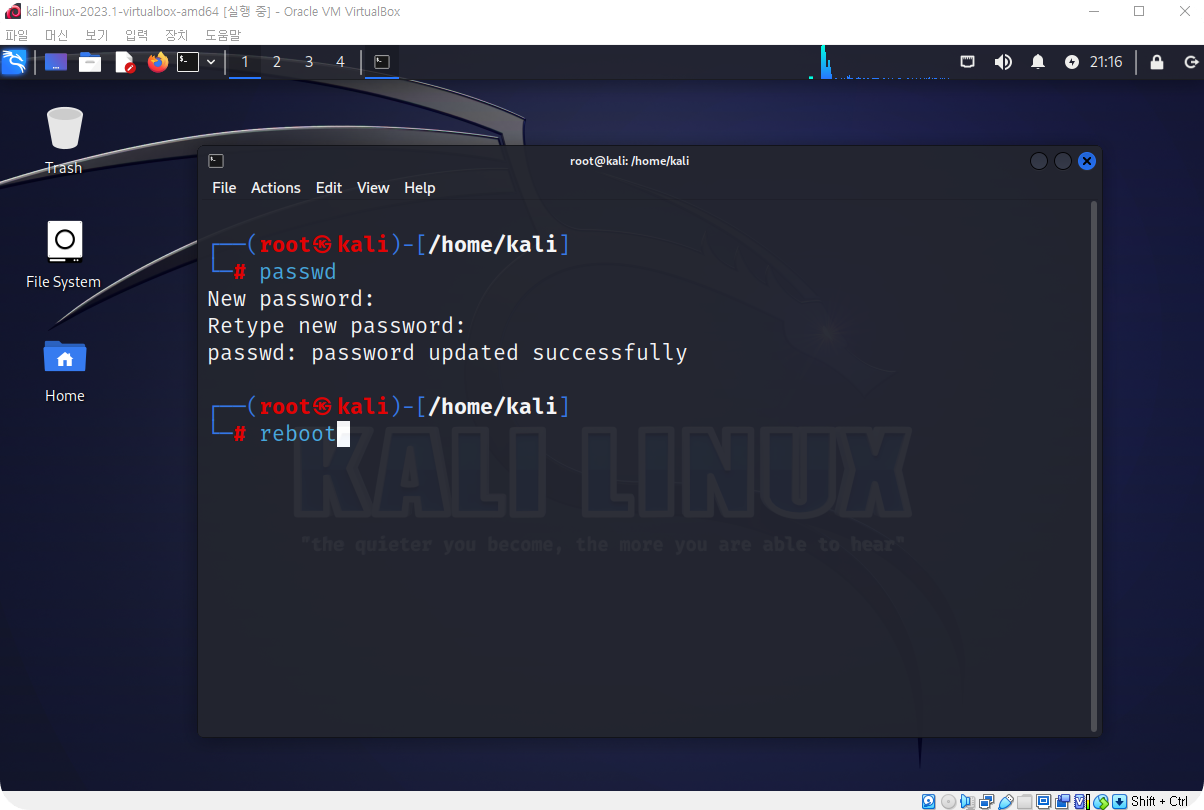
root 계정의 비밀번호 설정 후 재부팅한다
passwd root 비밀번호 설정하기
비밀번호 입력 내가 원하는 비밀번호 입력
비밀번호 확인 입력한 비밀번호 확인
reboot 재실행하기
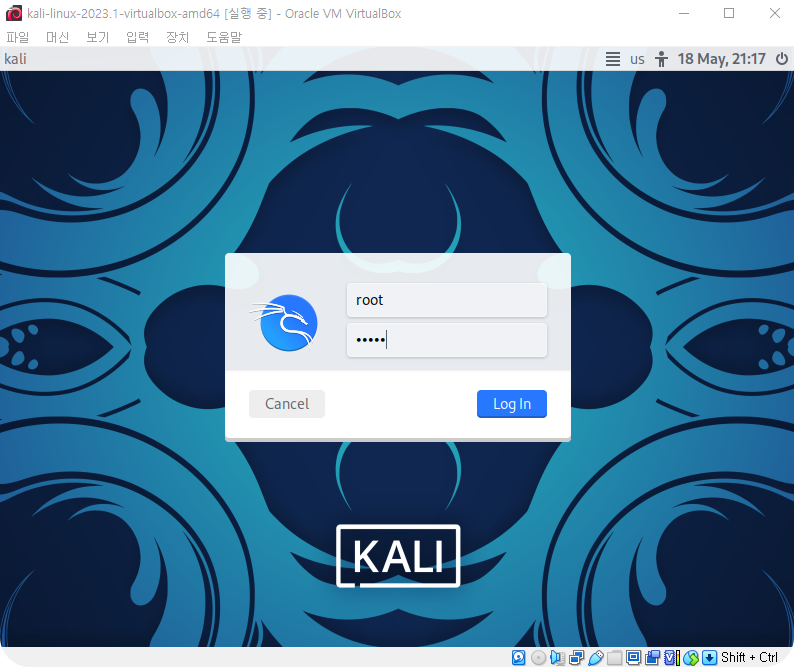
재부팅한 뒤 방금 설정한 root 계정의 비밀번호를 입력하고 로그인한다

728x90